Gen10 Plus安装ESXi
目录
HPE MicroServer Gen10 Plus支持iLO5,可以非常方便进行操作系统的远程安装;在虚拟化方面,VMWare ESXi可算是一大巨头,而且还有免费版本。因此,我决定在Gen10 Plus上安装ESXi来作为服务器的虚拟化方案。
ESXi
ESXi是什么?从维基百科上摘抄一下介绍:
VMware ESXi是VMware开发的企业级类型 I(type-1)Hypervisor,用于硬件虚拟化。作为类型 I(type-1)Hypervisor,ESXi不是安装在操作系统上的软件应用程序,而是直接安装在硬件上并且集成了重要的操作系统组件,如内核[3]。VMware ESXi原名ESX,2010年ESX4.1版本发布后,VMware将ESX更名为ESXi[4]。
简单来说就是一个专门用于虚拟化的操作系统,同类的产品还有Proxmox VE、unRaid等等:
- ESXi:偏向商业化(毕竟是商业公司产品),界面清晰简单易用,但扩展性比较差(毕竟商业服务器要求稳定为主,用户也不会乱折腾);
- PVE:基于Debian Linux,虚拟机内核为KVM,硬件兼容性优秀,可扩张性更强;不过部分操作需要命令行,瞎折腾的话容易把系统搞挂掉;
- unRaid:偏向NAS系统,不做对比;
基于稳定性考虑,我决定用ESXi来做虚拟化,毕竟数据无价啊。
对于HPE MicroServer Gen10 Plus,可以直接在官网下载ESXi的镜像:

Intelligent Provisioning
HPE MicroServer Gen10 Plus有个很强大的功能就是Intelligent Provisioning,它是机器内置的一个服务器部署工具,可以非常方便进行操作系统安装和服务器配置。
如果是通过iLO登录的,可以看到如下的界面:
- Rapid Setup:快速安装操作系统;
- Perform Maintenance:服务器维护工具,包括各种配置、重置、擦除系统等;
我第一次安装采用的是Rapid Setup,然而比较坑的是它把ESXi安装过程的各种选项都跳过了(包括磁盘选择等),直接一键完成,不愧是”快速安装“。装完后我甚至连登录账号密码是啥都不知道……
不过后来查到了,如果安装过程没有设置,默认用户名是root,密码是 _Passw0rd_
U盘安装
首先说明:这里的“U盘安装”指的是将系统安装到U盘,而不是通过U盘启动来安装;整个安装过程都是远程操作的。
为什么要将ESXi系统安装到U盘?
- 节省磁盘位,毕竟Gen10 Plus只有4盘位,PCIe接口也只有一个,硬件资源是非常宝贵的;
- 系统隔离,ESXi系统跟数据存储完全独立,升级系统或故障恢复时更能保证数据安全;
当然,必然也会有缺点:
- USB读取速度有限,系统启动时间必然更长;
在我看来,优点是要远远大于缺点的!
安装姿势
传统的安装方式是将iso镜像通过工具写入到U盘,接着将机器启动顺序设置为U盘启动,然后开始安装。
然而Gen10 Plus在iLO5特性加持下,支持采用更加高大上的远程安装,完全可以抛弃这种土方法。
在浏览器中登录iLO5远程管理界面,点开左下角的终端,直接就相当于目前服务器的显示器输出了:
然后选择加载本地iso文件,这样子服务器就可以直接使用你本地的系统安装镜像了,甚至还支持填URL。
接着设置下次重启的启动项:
然后重启机器,正常就可以开始系统安装了,在iLO5的终端中可以对安装过程进行操作~
最后安装完成,需要什么虚拟机直接搞起。
参考:
- Installing ESXi on a supported USB flash drive or SD flash card (2004784)
- How to Run ESXi from a USB Flash Drive



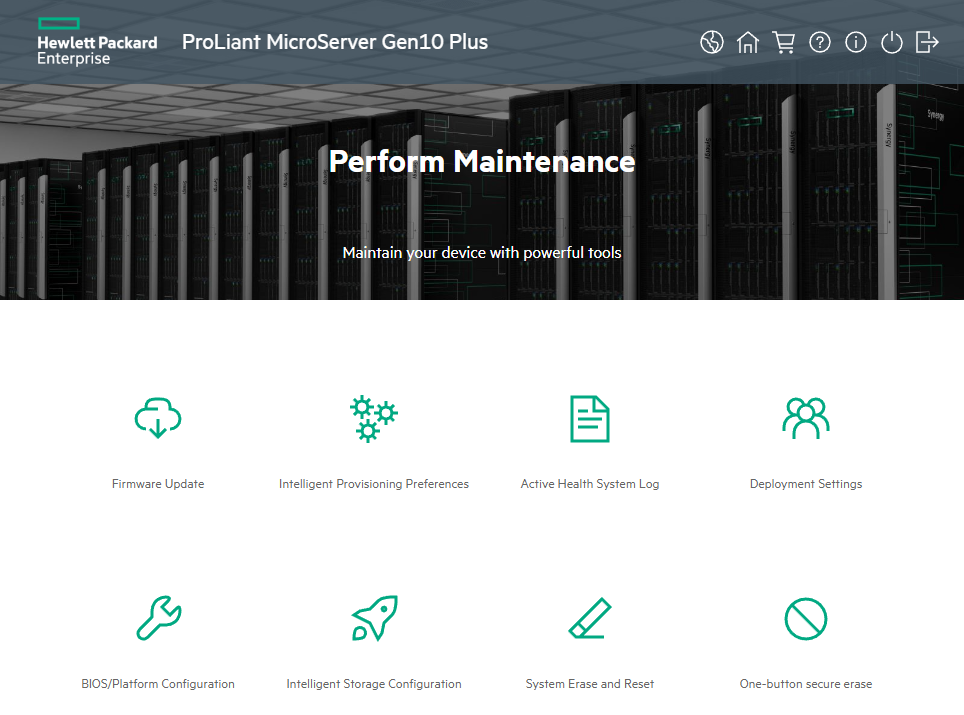
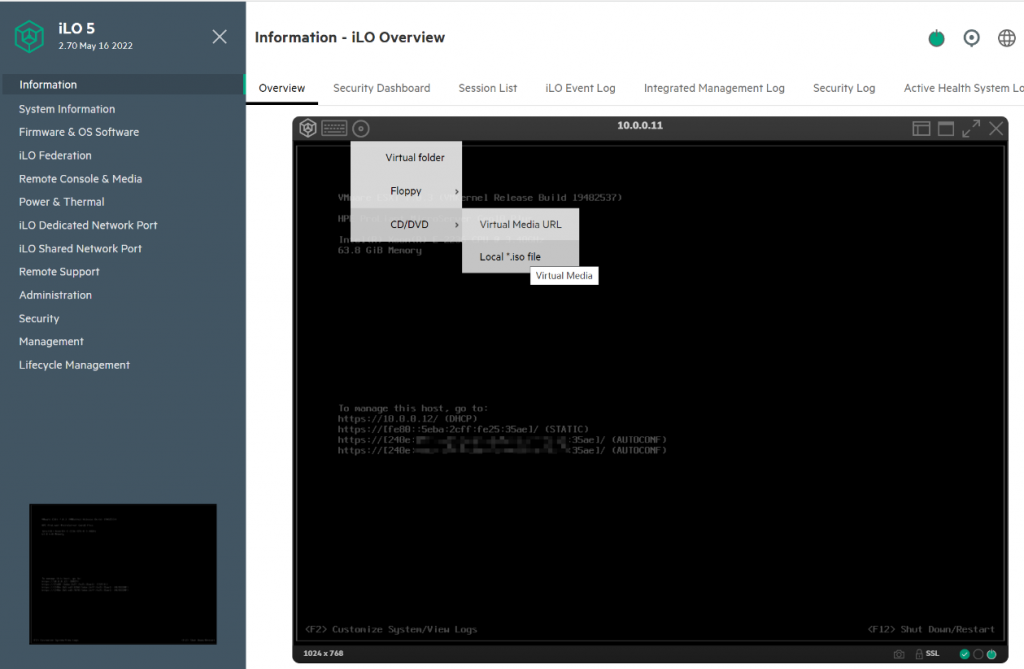
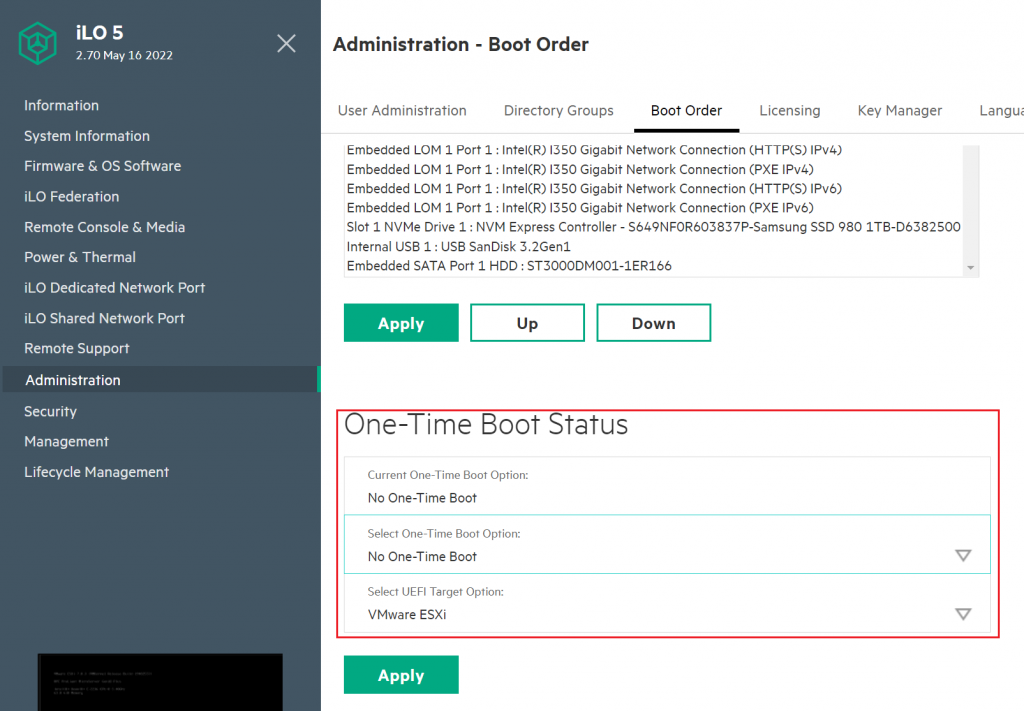

评论